차량 CCTV 역할을 해주는 빌트인 캠은 주행, 주차 상황에도 영상을 녹화하며 특정 충격이나 이벤트가 발생하게 되면 마찬가지로 녹화 영상을 따로 저장해 줍니다. 그렇기에 방범용이라던지 제보용 혹은 신고용 등 녹화된 영상의 사용처는 상당한 것을 알 수 있는데요. 이번 포스팅에서는 그랜저 하이브리드 차종의 빌트인 캠 연결 방법과 녹화된 영상을 기기로 저장하는 방법에 대해 소개드려보도록 하겠습니다.
[ 글 목차 요약 ]
※ 그랜저 하이브리드 빌트인 캠 연결

차량 시동 후 홈 화면 내 메뉴 리스트에서 위와 같이 "빌트인 캠" 메뉴를 찾아서 선택해 줍니다.

빌트인 캠 메뉴를 선택하면 주행 중 상시, 주차 중 상시, 주행 중 이벤트, 주차 중 이벤트 목록으로 녹화된 영상들을 확인해 볼 수 있는데요. 하단 서브 메뉴 중 맨 우측에 위치하고 있는 프로젝션 메뉴를 선택해 줍니다.
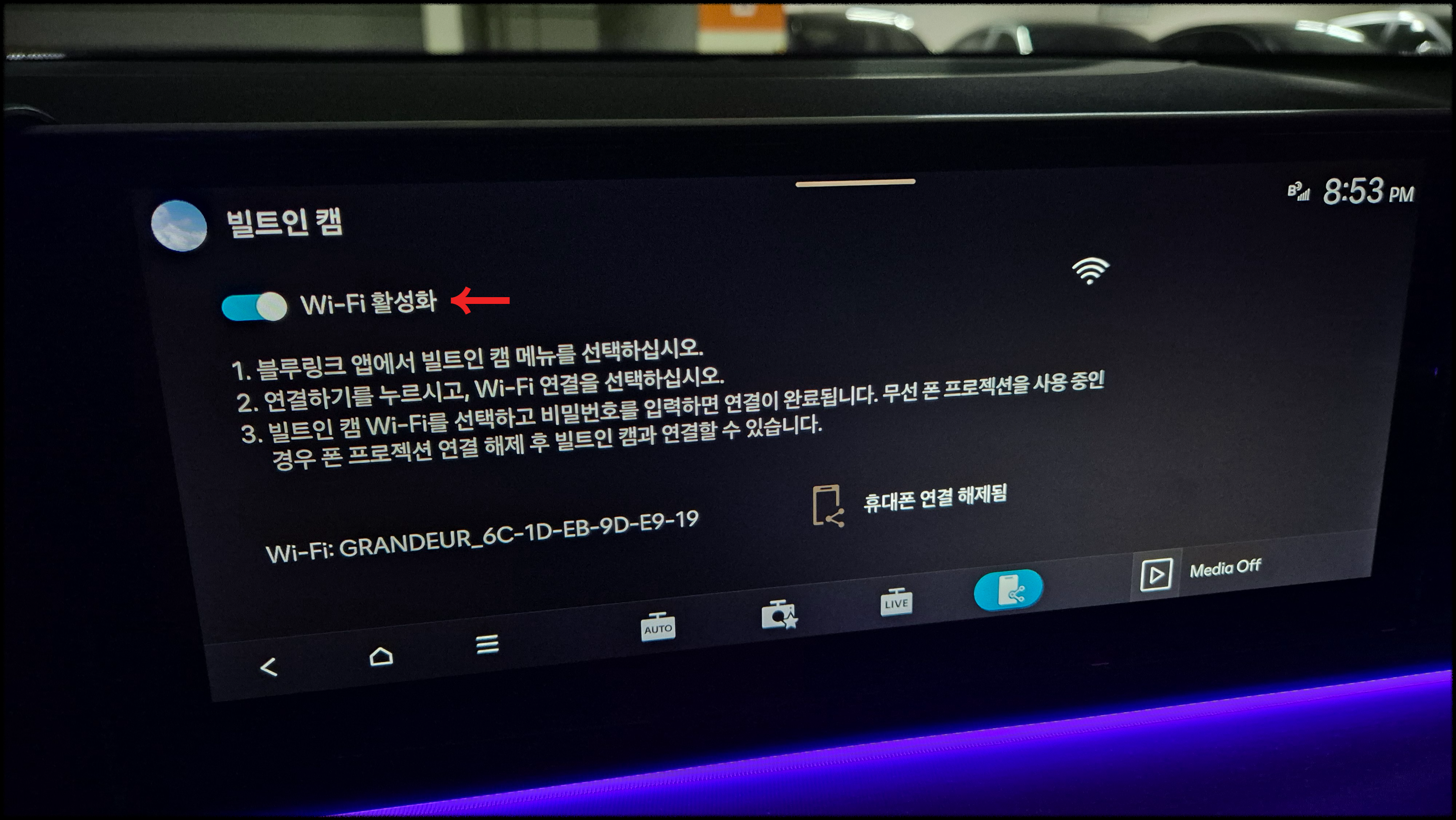
폰 프로젝션 화면에서는 위에 표시된 Wi-Fi 활성화 버튼을 선택해서 활성화 상태를 유지해 주면 되겠습니다. 표시된 Wi-fi 아이디를 확인하고 폰에서 연결할 때 해당 Wi-Fi 아이디를 선택해서 이용해 주면 됩니다.
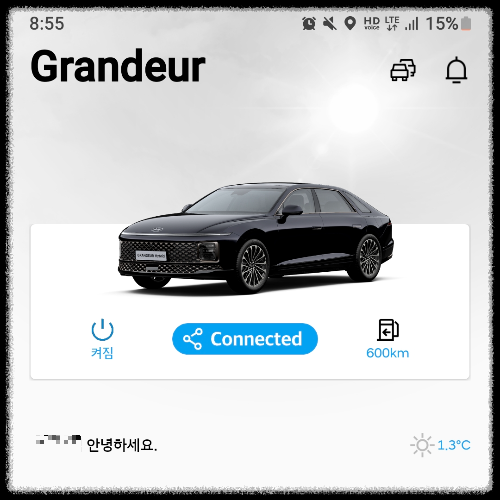
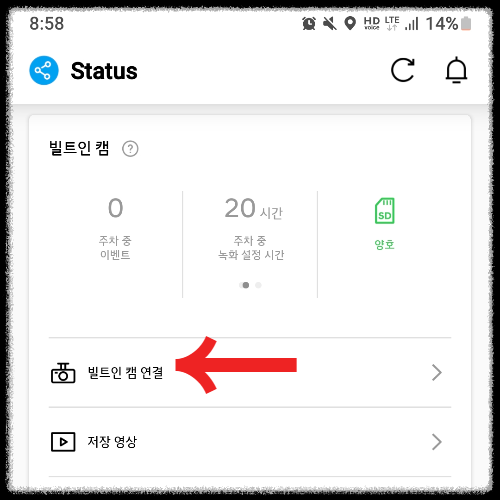
차량에서 Wi-Fi를 활성화해 줬다면 블루링크 앱을 실행해 줍니다. 블루링크 앱이 실행되었다면 하단 중앙에 위치하고 있는 상태 메뉴를 선택해서 위와 같이 "빌트인 캠 연결" 메뉴를 선택해 주도록 합니다.
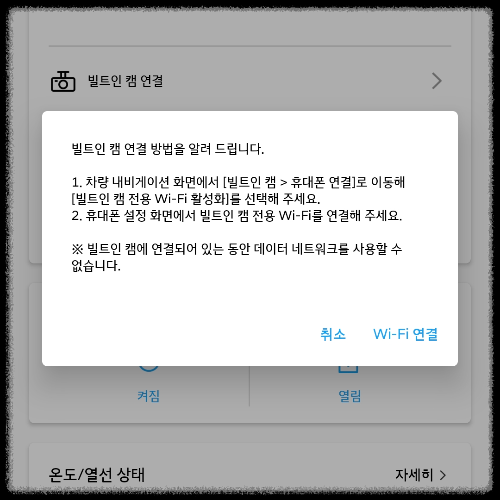
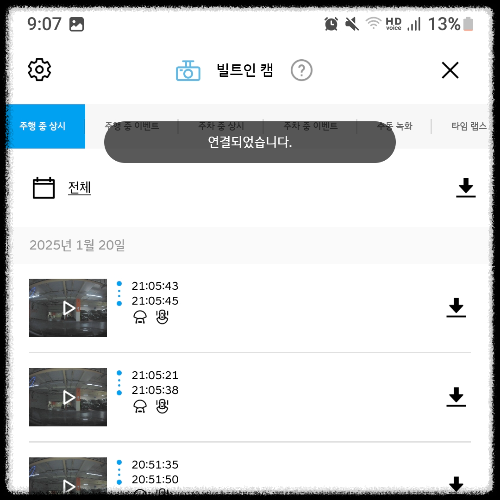
"빌트인 캠 연결" 메뉴 선택과 동시에 위와 같은 팝업 화면이 나타나게 될 텐데요. 앞서 차량 내에서 Wi-Fi를 활성화해 줬기 때문에 여기서 바로 Wi-Fi 연결 버튼을 눌러주면 되겠습니다. Wi-Fi는 좀 전에 말씀드렸던 ID를 선택해 주면 되겠죠. ID 선택과 동시에 "연결되었습니다." 알림과 함께 빌트인 캠 화면으로 이동되는 것을 확인해 볼 수 있습니다.
※ 그랜저 하이브리드 빌트인 캠 녹화 영상 저장
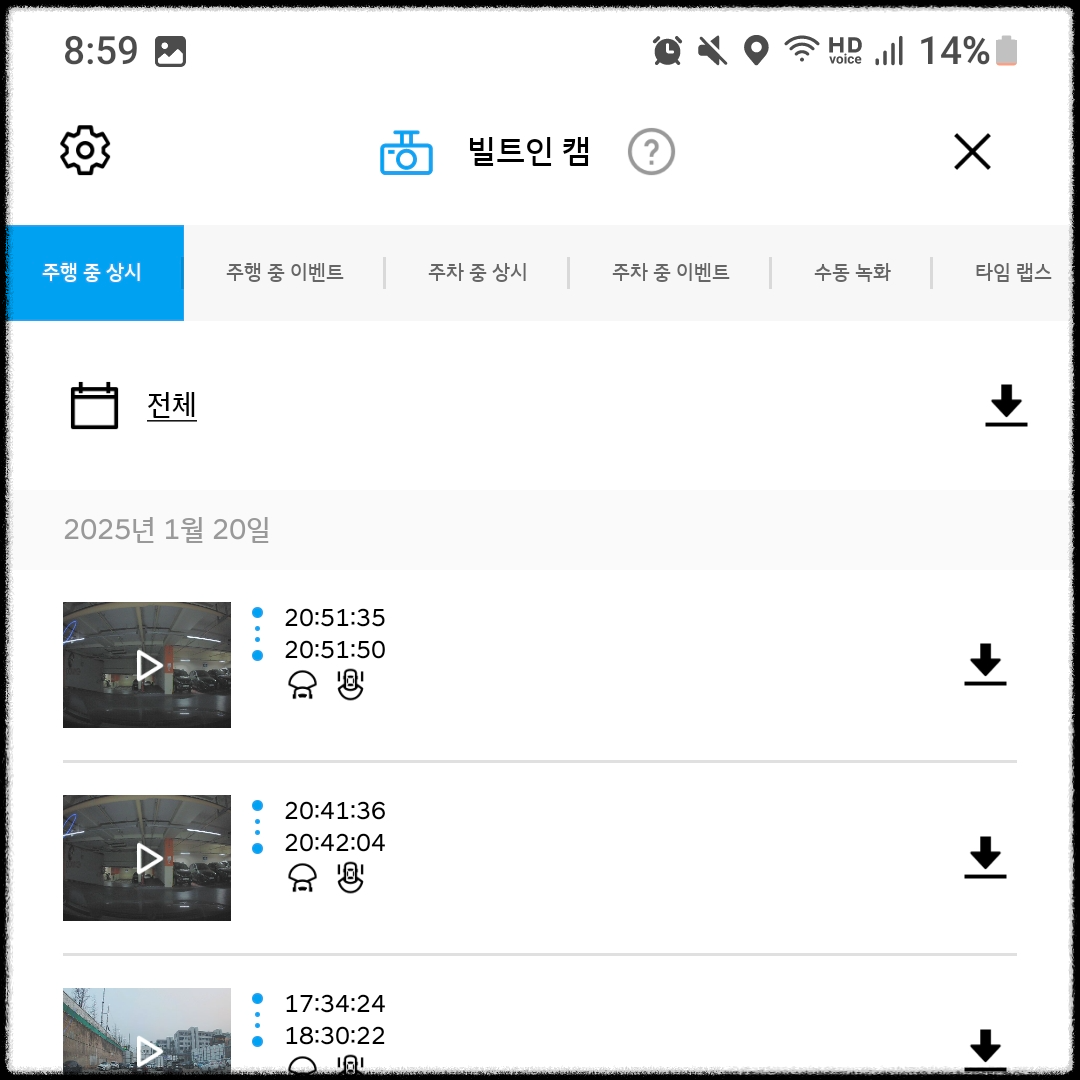
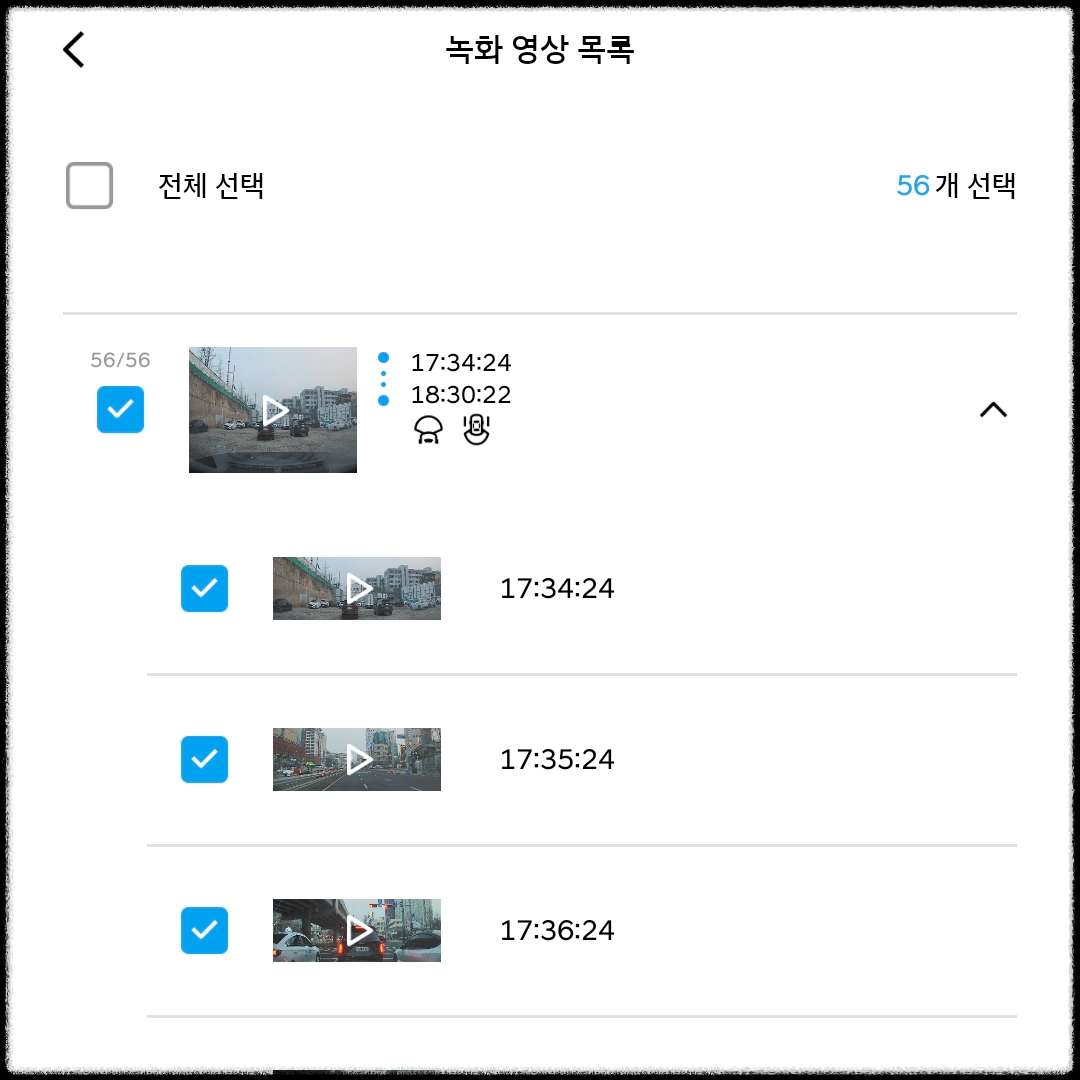
빌트인 캠 연결이 완료되었다면 녹화된 영상을 저장해 보도록 하겠습니다. 우선, 대상 녹화 영상을 선택해 줘야겠죠. 이벤트 혹은 시간대를 고려해서 영상을 선택해 주면 되겠습니다. 영상 시간이 너무 길다면 1분 단위로 쪼개서 확인해 보시길 바랍니다.
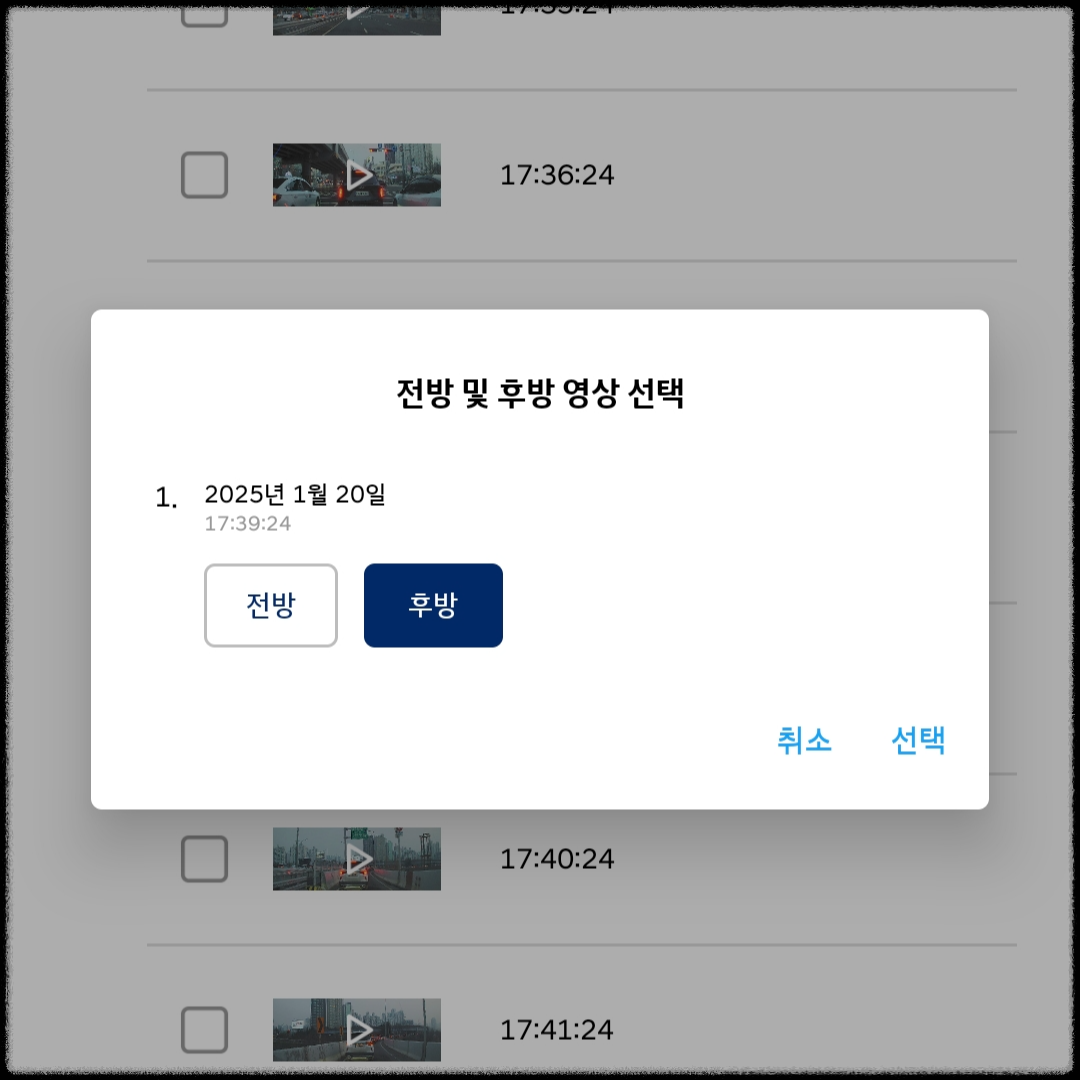
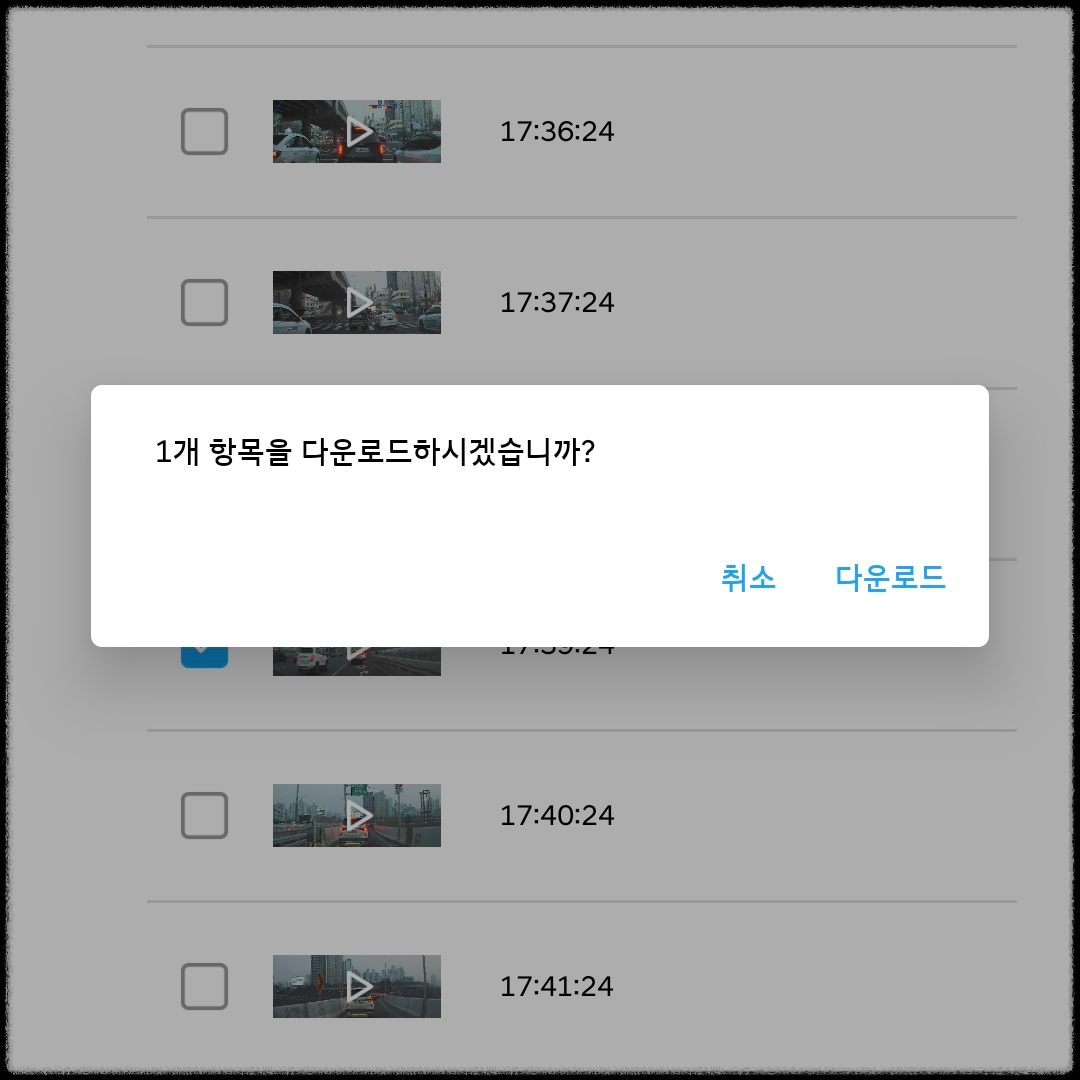
저장할 녹화 영상을 선택했다면 전방 혹은 후방 영상을 선택해 주면 되겠습니다. 둘 다 선택하셔도 됩니다. 선택과 함께 다운로드 알림 창이 띄어지고 다운로드를 진행하게 됩니다.
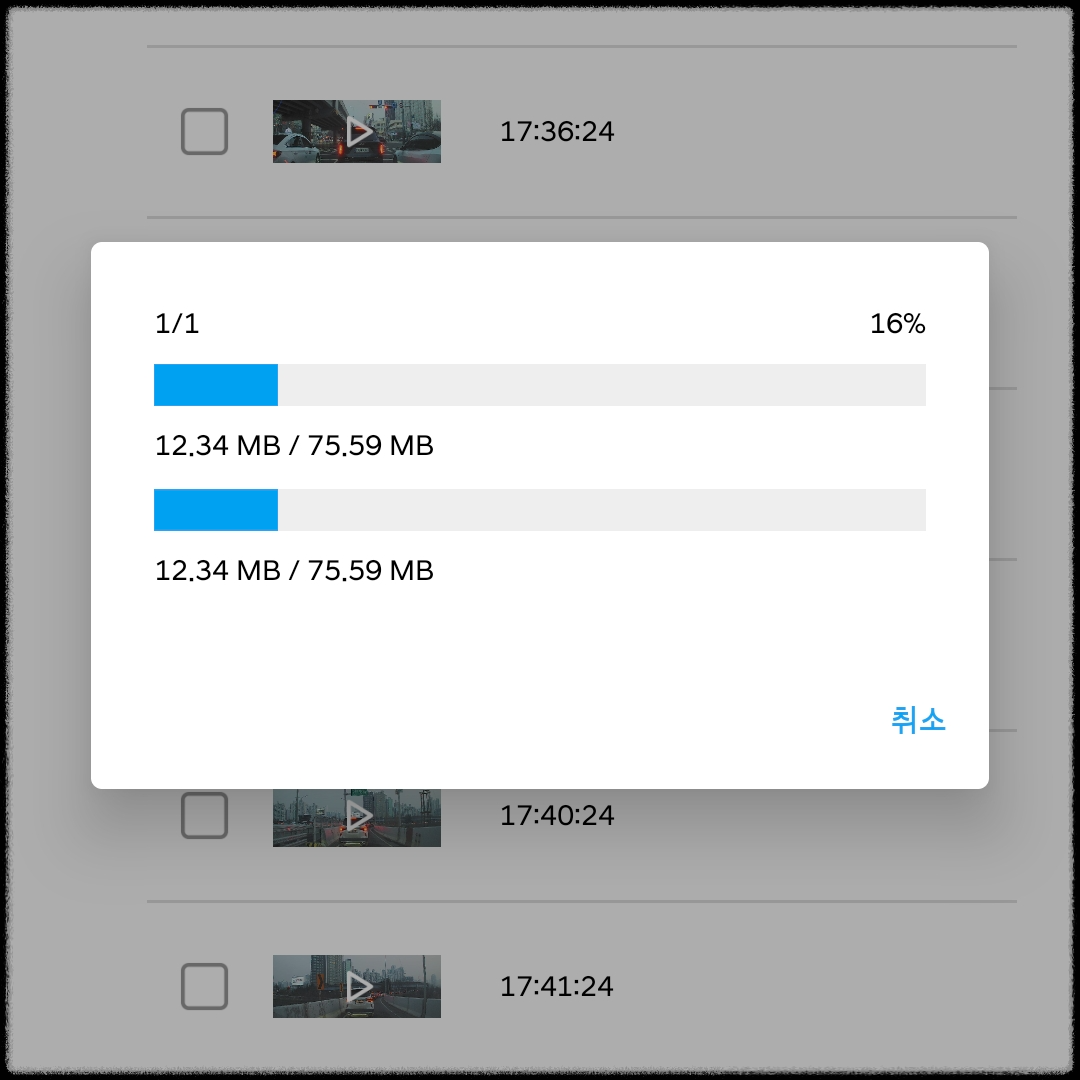
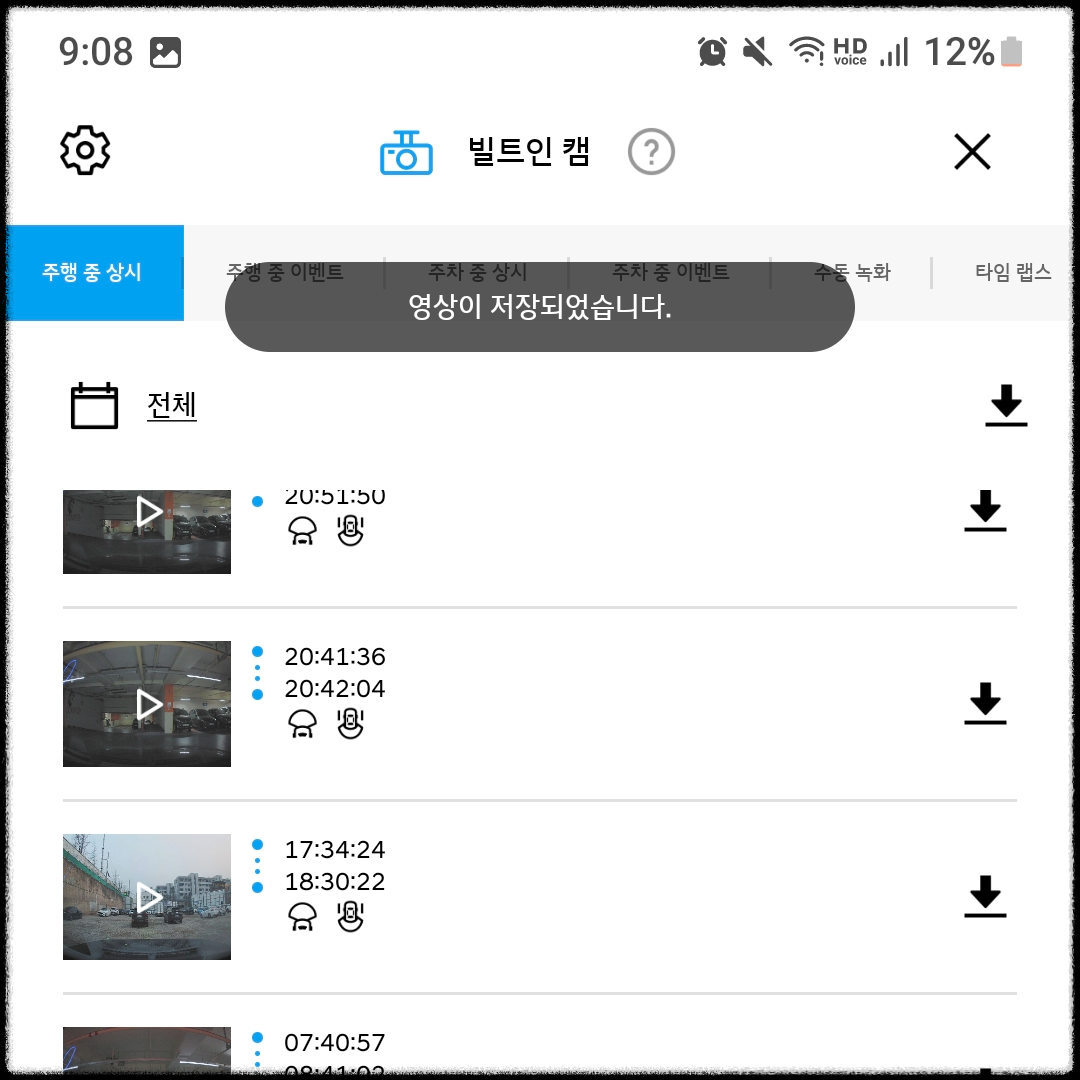
다운로드 용량에 따라 시간이 소요되니 세분화해서 최소한의 영상을 다운로드하는 것을 권유드립니다. 영상 저장이 완료됨과 동시에 "영상이 저장되었습니다." 알림이 띄어지는 것까지 확인해 볼 수 있습니다.
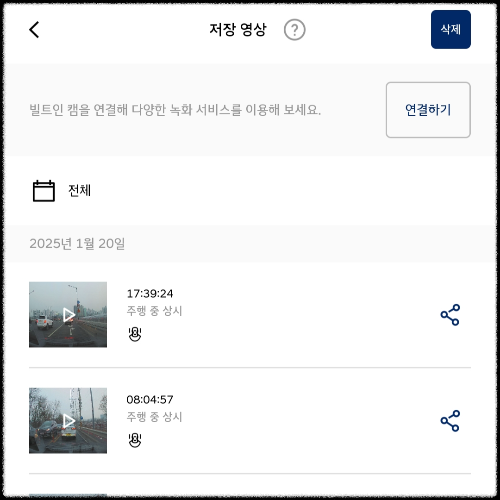
다운로드한 영상은 블루링크 [상태]-[저장 영상] 메뉴에서 확인해 볼 수 있으니 참고하시길 바랍니다. 또한, 저장 영상들은 카카오톡을 비롯한 SNS 공유가 가능하니 해당 부분을 이용해서 PC 혹은 모바일에 옮겨보시길 바랍니다.
여기까지 그랜저 하이브리드 차종의 블루링크 빌트인 캠 연결 방법과 빌트인 캠 연결 시 녹화 영상을 저장하는 방법까지 소개드렸습니다. 차량의 빌트인 캠으로부터 녹화된 영상이 필요하다면 해당 게시글 내용을 참고로 접근해 보시길 바라겠습니다.
※ 관련 & 추천 글
그랜저 gn7 자동차 블루투스 연결법 방법, 안드로이드 오토 사용법 익히자 !
출·퇴근으로 자동차를 이용하는 분들, 목적지를 보다 빠르고 효율적으로 가기를 원하는 분들이라면 오늘 소개드리는 안드로이드 오토를 반드시 사용하고 계실 거라 생각 듭니다. 그만큼 안드
introgame.tistory.com
마이클 앱 쿠폰, 그랜저 하이브리드 자동차 엔진오일 교환주기 신차는?
많은 사람들이 자동차를 이용하지만 대부분의 사람들이 글쓴이처럼 비전문가입니다. 운전 시 생명과 직접적으로 연관되어 있는 만큼 이에 따른 본인의 자동차 관리도 소홀해서는 안 되겠죠. 그
introgame.tistory.com
자동차 보험 할인, 커넥티드 카 안전운전 할인 특약 미리 준비하자 !
자동차 오너라면 자동차 보험, 운전자 보험 등 차량 관련 보험들을 필수로 가입해 줄 필요가 있습니다. 오늘은 그중에서도 자동차 보험 가입 시 할인 대상으로 들어가는 항목들에 대해서 이야기
introgame.tistory.com
방문해 주셔서 감사합니다.
좋아요 / 구독 부탁드립니다.
'구삼 IT 공간 > - 유익한 IT 정보' 카테고리의 다른 글
| 로또 1등 당첨금 수령 방법, 2등 3등 4등 5등은? (+장소, 기간) (0) | 2025.01.23 |
|---|---|
| 현대카드 선결제 즉시결제 취소 방법 간편하게 처리 가능 (0) | 2025.01.21 |
| 네이버 영수증 리뷰 방법, 리뷰 쓰기 간단! (2) | 2025.01.20 |
| 중학교 고등학교 생활기록부 발급 조회 (+카톡 지갑 전자증명서) (1) | 2025.01.19 |
| 동행복권 인터넷 온라인 로또 구매 방법 한도 당첨 확인 (+구매 시간) (0) | 2025.01.16 |



